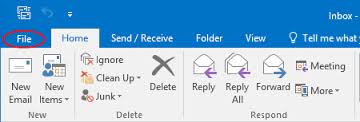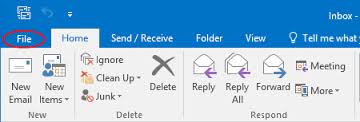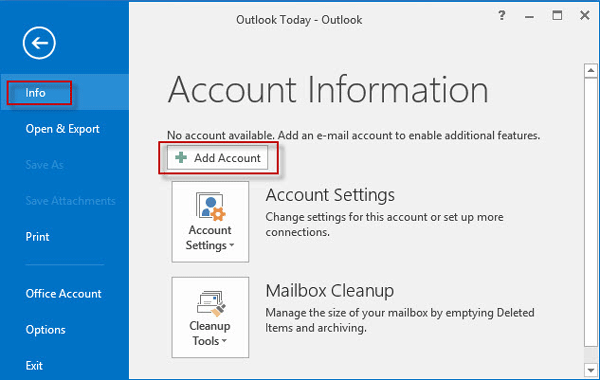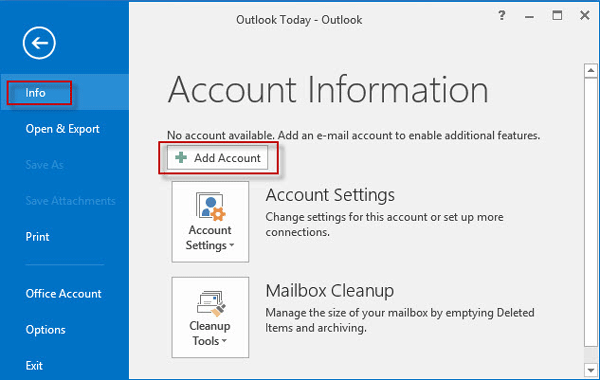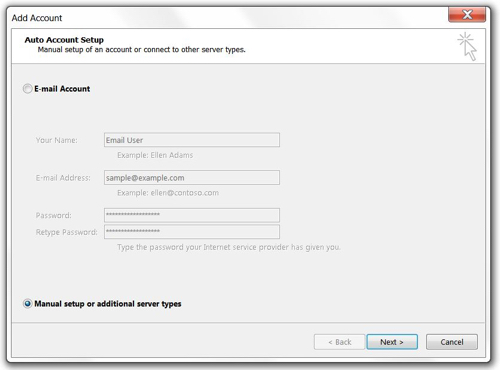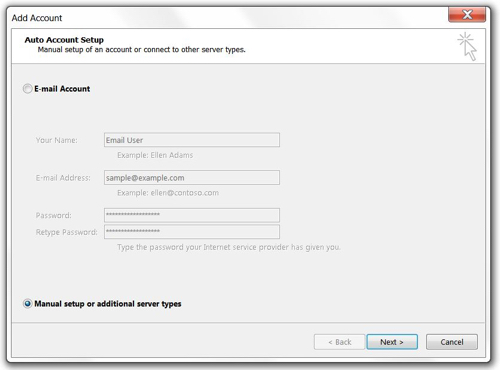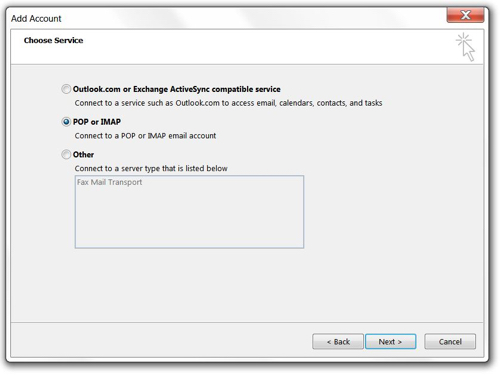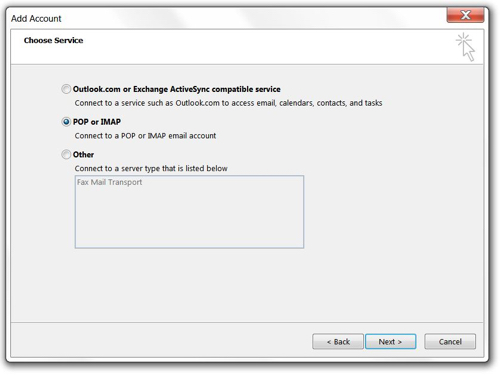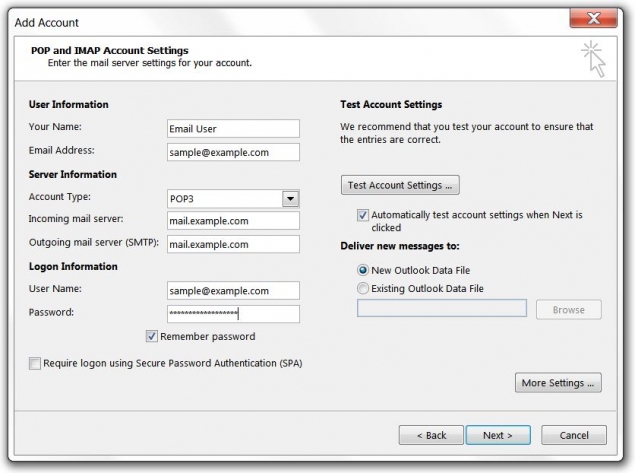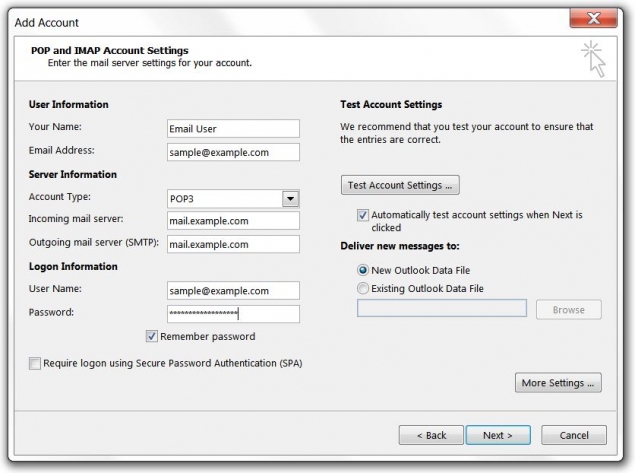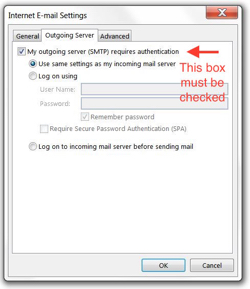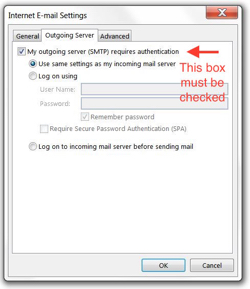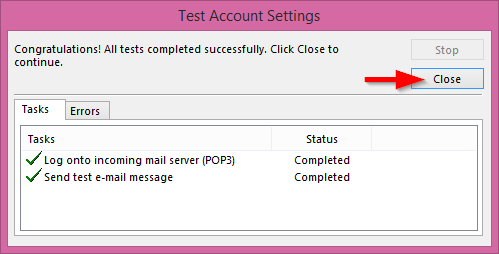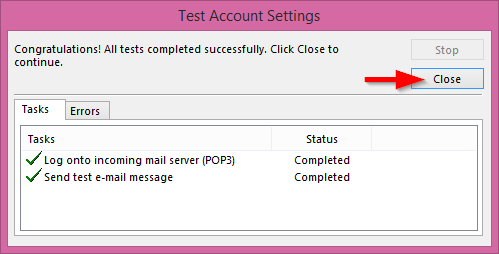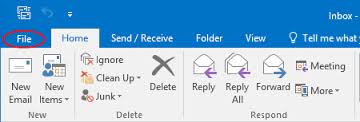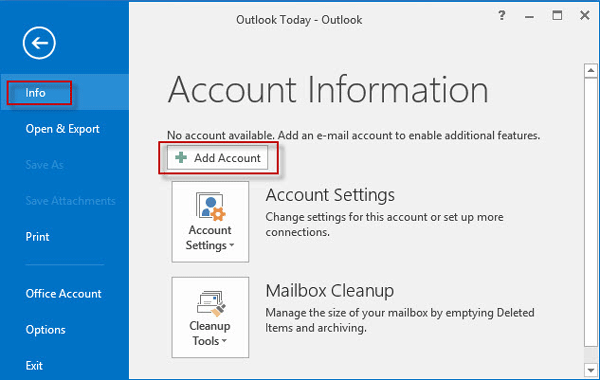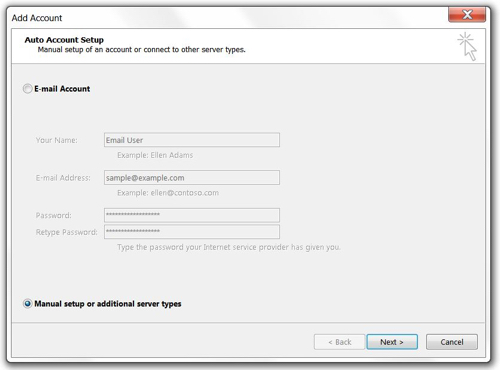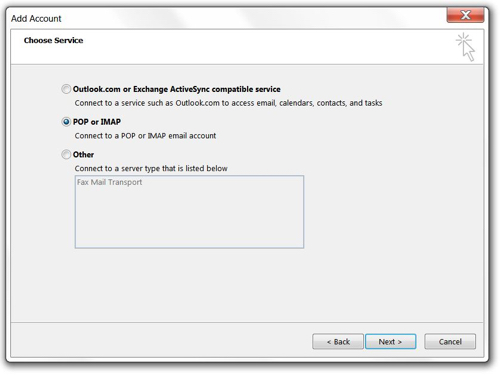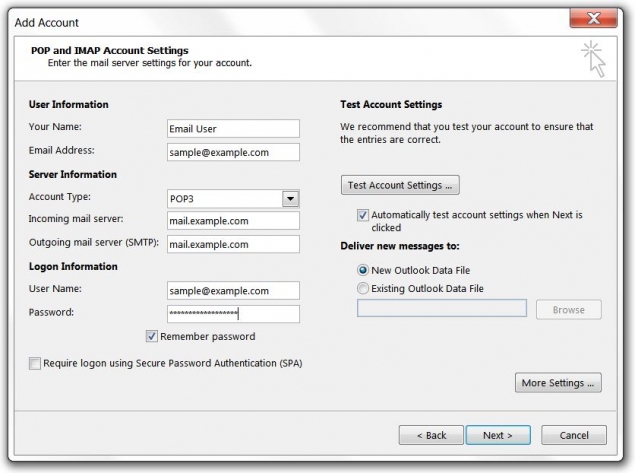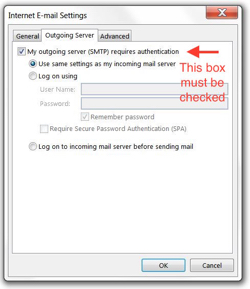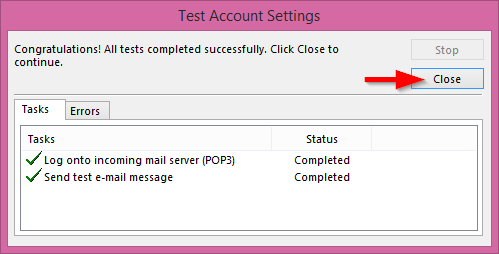1. To set up a new email account click the File tab.
2. Under Info click Add Account.
If you are modifying the settings on an existing account already configured in Outlook, click on Account Settings and then click on Change settings for this account or set up more connections and skip ahead to:
Step#5
3. Select Manual setup or additional server types and click next.
4. Select POP or IMAP and click next
5. If you’re editing an email account that already has been configured in Outlook, click on the account name and then click on the Change button. Otherwise, skip ahead to Step #6
6. Your Name is your name as you want it to appear in emails that you send.
Email Address should be the full email address.
Account Type will be POP3 or IMAP, depending on your preference. Incoming mail server: Use mail.yourdomainname.co.nz. Outgoing mail server (SMTP): Use mail.yourdomainname.co.nz.
User Name is your full email address, not just the part before the @ symbol. Password is the email account password. Require logon using Secure Password Authentication (SPA) must not be checked.
7. Select the Outgoing Server tab. Outgoing Server Settings - SMTP Authentication
My outgoing server (SMTP) requires authentication should be checked.
Use same settings as my incoming mail server should be enabled.
Log on to incoming mail server before sending mail (POP3 only) should not be enabled.
8. Fill in the Advanced settings using the images and instructions below.
Once complete, click OK to return to the previous window.
9. Click next to Test Account Settings